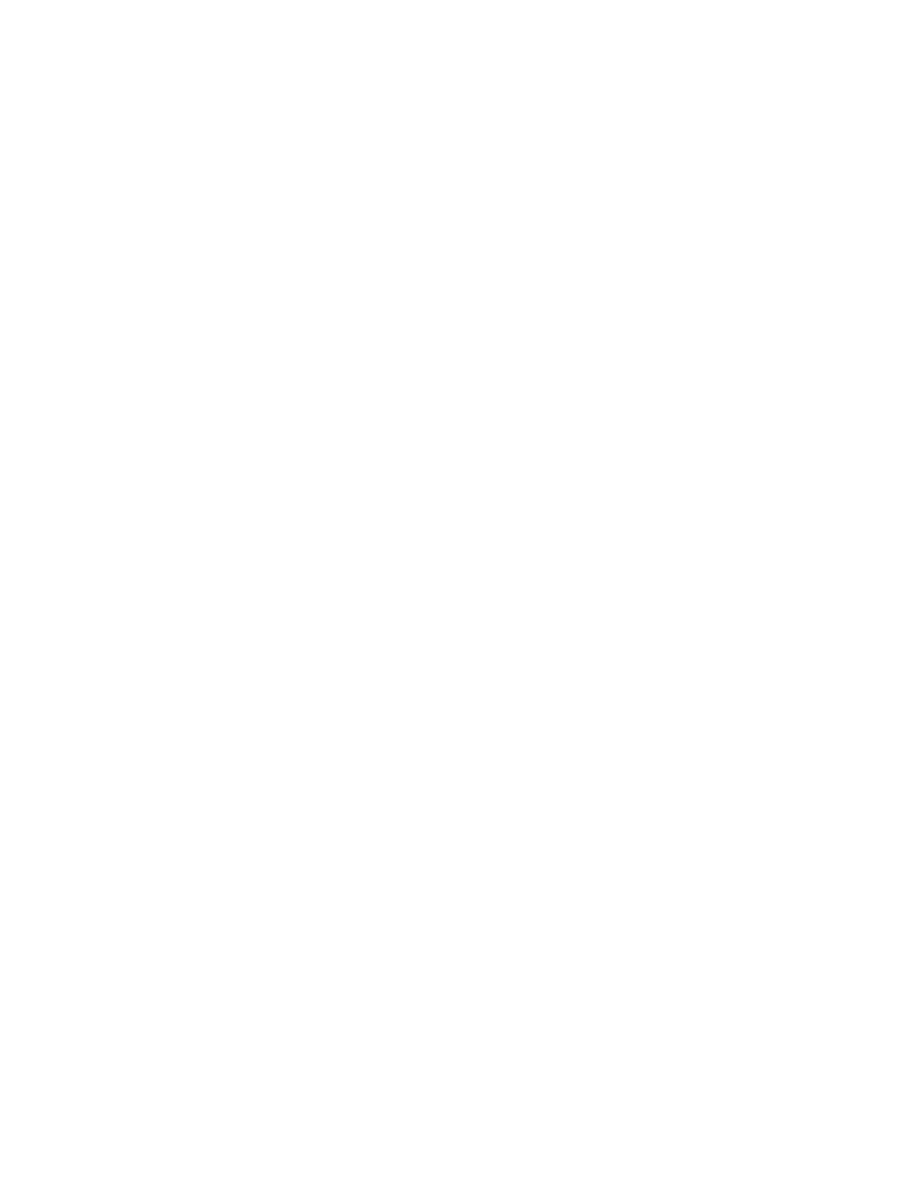Consolidating Regions In Pro Tools
Mac:
1. Ensure that the audio tracks are all clearly named.
2. Highlight all the audio in the Edit Window, making sure you’ve successfully selected before the beginning of the early-most region and after the end of the last-most region.
3. Press and hold Option and Shift, and while pressing them, press “3″ (the one above the QWERTY keyboard, not the numeric keypad).
Alternatively, you could select “Consolidate Selection” from the Edit pull-down menu.
4. To export these new files, highlight them all to select them, and press Command + Shift + “K”.
Alternatively, you could select “Export Selected as Files” from the Audio Regions List pull-down menu. Remember to export them as 24-bit /44.1kHz wav or aif files, using the “(Multiple) Mono” format.
PC:
1. Ensure that the audio tracks are all clearly named.
2. Highlight all the audio in the Edit Window, making sure you’ve successfully selected before the beginning of the early-most region and after the end of the last-most region.
3. Press and hold Alt and Shift, and while pressing them, press “3″ (the one above the QWERTY keyboard, not the numeric keypad).
Alternatively, you could select “Consolidate Selection” from the Edit pull-down menu.
4. To export these new files, highlight them all to select them, and press CNTRL + Shift + “K”.
Alternatively, you could select “Export Selected as Files” from the Audio Regions List pull-down menu. Remember to export them as 24-bit /44.1kHz wav or aif files, using the “(Multiple) Mono” format.
Consolidating Regions In Logic
From the Arrange page choose File > Export > All Tracks As Audio Files. Remember to export them as 24-bit /44.1kHz wav or aif files.
Consolidating Regions In Cubase & Nuendo
1. Select the Range Tool, and highlight all tracks from 0:00:00.000 through to the very end of the very last region.
2. From the Audio menu, select Bounce and Replace Events.
3. From the File menu, select “Save Project to New Folder” or “Backup Project”, and all the new consolidated files will be available in that new project’s Audio Files folder. Just be sure to check the box labelled “Remove Unused Media” to ensure only the consolidated files appear in the Audio Files folder.
Consolidating Audio Files In Garage Band
1. Disable all automation, plugins, etc. & “Zero” out the faders & pans.
2. Solo the first track, and select “Export Song to Disk” from the Share pull-down menu.
3. In the subsequent dialog box, make sure that the Compress box is left unchecked, click Export, and name the file according to the solo’d track’s contents.
4. Solo the second track, and select “Export Song to Disk” from the Share pull-down menu.
5. In the subsequent dialog box, make sure that the Compress box is left unchecked, click Export, and name the file according to the solo’d track’s contents.
6. Repeat the steps for the remaining tracks.
Consolidating Audio Files In Reason
Simple Method (yields lower quality audio):
1. Set start marker to Bar 1.
2. Set end marker to the end of the song.
3. Turn off all effects on the mixer, as well as any effects modules you may be using (reverbs, delays, etc) and set all levels to unity gain. Just make sure none of the channels are clipping. If they are, turn the fader down on that channel, or turn down the output of the module feeding that channel.
4. Solo the first track, preferably using the sequencer, not the mixer.
5. From the File menu, select “Export Loop As Audio File”.
6. Choose the export format. Remember, use 24-bit / 44.1kHz wavs or aifs.
7. Click “Save”.
8. Repeat these steps for each track.
Advanced Method (yields higher quality audio):
If you have a compatible host DAW, it’s best to use the ReWire protocol to pipe the Reason tracks into the host DAW. This will bypass the Reason 14:2 mixer, yielding higher quality audio. Be sure to bypass any effects, “zero” out the faders / pans and record the audio into DAW. Then just export the new audio files from the DAW.
Consolidating Audio Files In FL Studio
1. Split all the instruments or sounds onto their own mixer channels.
2. Name each channel according to the sound it’s playing back.
3. “Zero” out the faders.
4. Remove EQ &/or plugs from each channel (including master).
5. Put the file in “Song Mode”.
6. Clear any region set in the playlist.
7. From the File menu, select “Export”
8. Ensure “Split Mixer Tracks” selected, and export as wav or aif files.
Naming the base file “[the name of your song]” will help to organize the exported files by grouping them by your song’s title. For example, the Drums track would be called “[the name of your song] Drums”, the Bass would be called “[the name of your song] Bass”, etc.
Consolidating Audio Files In Reaper
1. From the main menu, choose File, Consolidate/Export Tracks.
2. Choose either the Entire Project or Selected Tracks.
3. Select a Resample Mode.
4. Specify required format – WAV.
5. Select your required specifications for your chosen format. For example, for WAV files you need to select 24-bit / 44.1kHz.
6. Specify your Output directory (where the files will be written to). Specify whether you wish to update the project with the newly consolidated files.
7. Specify a name for the new project file (or accept the default).